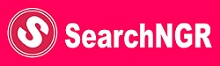Technology
How to install WSM Downloader Plugin (Settings, Review)
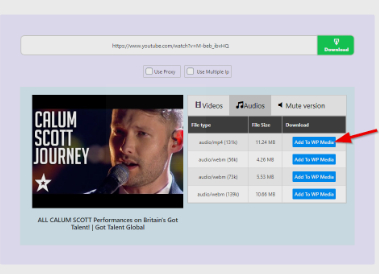
WSM Downloader Plugin allows you to download media (photo , video & audio) from 18 popular social networks with one-click.
Unlike other downloaders available in markets , this plugin allows you to create a fully customized “downloader website” because of the WordPress platform.you can choose a free template from WordPress Directory , install Elementor plugin to customize your template and simply insert WSMD plugin shortcode in your customized template and lunch your website.
How to install WSM Downloader Plugin
- If you want to install your website on your root domain name (like example.com), then you need to upload the files of Easy Installation folder (that already exists in your purchased file) on your website’s root directory. Usually this directory is called /public_html/.On the other hand, If you want to install your website in a subfolder (like example.com/wsmd), then upload it on a folder like /public_html/wsmd/.
- Once you are done uploading mentioned files, go to your hosting control panel to create a database.you can learn about creating database here(Cpanel) , here (DirectAdmin) and here (plesk).
- In a web browser (with your server running) visit the
installer.phpfile.for example if you upload the files in main domain , just enter www.example.com//installer.php in browser - If everything works, you should see a wizard screen. You’ll need to click “I have read and accept all terms & notices.”

- Click “Next.”
- Here you’ll need to have a database ready. Then tell Duplicator your database name, user, and password. fill this information using step 2. click on “test database” and then press “Next”

- “Step 3 of 4: Update data”.if you need to change default username and password of admin panel , you can change it here . just click on “options” and fill your informations.then press “Next”

- If it all works, you’ll see “Step 4 of 4: Test Site”. There you’ll want to click the “Admin Login” button, and log in to your WordPress site with informations that you have filled in step 3.if you did not set any information in previus step then you should use default user and password . username :
adminand password :AdminDeMoDuplicated.
- You should now be in a full-fledged copy of my demo site.
- Make sure to clean up after Duplicator. It’ll give a helpful admin notice (a banner at the top) showing you things. If you click “Take me there now!” you’ll then be on the screen to click “2. Remove Installation Files Now!” After you do that, you’re done.
if you are not familar with wordpress installation please follow this article. WordPress Installation.
Upload via WordPress Admin
- Go to WordPress admin area and visit Plugins » Add New page.After that, click on the Upload Plugin button on top of the page.

- This will bring you to the plugin upload page. Here you need to click on the choose file button and select the plugin from folder 1-plugin.

- After you have selected the file, you need to click on the install now button.WordPress will now upload the plugin file from your computer and install it for you. You will see a success message like this after the installation is finished.
 Once installed, you need to click on the Activate Plugin link to start using the plugin.
Once installed, you need to click on the Activate Plugin link to start using the plugin.
Upload via FTP Server
In some cases, your WordPress hosting provider may have file restrictions that could limit your ability to install a plugin from the admin area. In this situation, your best bet is to install the plugin manually using FTP.The FTP manager method is the least friendly for beginners.
if you are not familar with FTP Clients please follow this article. 6 Best FTP Clients
- First you will need to extract the zip file of plugin (exists in 1-plugin folder) on your computer.Extracting the plugin zip file will create a new folder with the same name. This is the folder that you need to manually upload to your website using a FTP client.
- You would need to access your host through the FTP manager. If you do not have your FTP username and password, then contact your hosting provider and ask them.Open the FTP client on your computer and connect to your website using the login credentials provided by your web host. Once connected, you need to access the path /wp-content/plugins/
- Next, upload the folder you extracted from the zip file to the /wp-content/plugins/ folder on your web server.
- After uploading the files, you need to visit the WordPress admin area and click on the Plugins link in the admin menu. You will see your plugin successfully installed on the plugins page.
 You need to click on the Activate link below the plugin.
You need to click on the Activate link below the plugin.
How to Config plugin settings
Shortcode
- Show active downloaders name in url field? : If this option is enabled the name of the active downloaders will be animated in the URL field.Otherwise ‘paste linke here’ will be displayed.
- Start Download on Paste? : If this option is enabled download will be started automatically after user paste link in download form.
- Allow users to share download results? : If this option is enabled user can share download results on social networks
- Choose Share buttons : you can choose share button from the list.
- Download form’s button text : this text will be replaced with default text (start) in download form.
- Download form’s button icon : put your favorite icon here.you can use standard emojies or if your template supports fontawesome icons ,you can use it by putting fontawesome icon as html format ;
like : <i class="fa fa-cloud-download"></i>.also you can use material icons , themify icons and etc if your template supports these icons but dont forget to add your icon in html format. - Loading image (gif format) : choose a loading image.if you do not choose an image then default loading image will be used.This image will be displayed after clicking on the “download form” button.
- Show download links with no size? : Download links with no size will not be shown up to user By default, enable this option to show all size even 0!
- Show download results in Modal window? : If this setting is enabled the download results will be displayed to users in a modal window. This feature allows you to show some ads in this section. Otherwise the download results will be displayed below the input field.
- Ads content 1 : This ads will be shown before download results
- Ads content 2 : This ads will be shown after download results
Style Options
- Shortcode Template :there are 7 different templates in this part . you can choose one of them
- Custom Styles :you can use this part to add some css code.these styles just work in places you use the shortcode.Basic CSS knowledge is required to customize the plugin using this section. You may learn basics here, here and here.
Settings
- Downloaders: Your Site visitors are only allowed to download medias from websites that are activated in this section.Choose which downloader should be enabled.
- Proxy: Sites like YouTube sometimes restrict access to certain videos to a specific country. By setting up a proxy, you can bypass this restriction.When the user tries to download a file , WSMD first downloads the file without proxy then starts downloading using proxy if it fails.you can find a list of free proxies here
- Multiple IPs: You can enable this option if you are having problems with Dailymotion,Youtube,… IP limit / IP ban. This option will work only if the IP you add are available for the server.That means you have to buy some additionnal public IPs and assign these new static IPs to the server.This should work only if you have a dedicated server…Be very careful, you may block yourself.you can use this tutorial too.
How to show “download form”
- from wordpress dashboard go to “Settings >> WSM Downloader” . in the first part you can see a shortcode
[wsmd_downloader].Copy this shortcode. - Now go to “Pages >> Add New” and paste the shortcode in text editor.then click on publish button at right side.

- the page is published , now click on “permalink” . you can see download form.

How to use Admin Downloader
- from wordpress dashboard go to “Post >> Add New” . click on “Add Media”.

- “Add Media Window” will be appeared. now click on “WSM Downloader” Tab.

- You can see a download form here . just copy a media link(form facebook , instagram or …) and paste it here.
 in result table click on “Add to Media Library”.after download is completed , click on “Media Libaray” tab . you can see your downloaded media here . just click on it and insert it to your post content.
in result table click on “Add to Media Library”.after download is completed , click on “Media Libaray” tab . you can see your downloaded media here . just click on it and insert it to your post content. 
How to Translate plugin
Translate “wsm downloader” Using Loco Translate plugin: Loco Translate allows you to create language files via WordPress admin.
Follow these steps :
- Install and activate the Loco Translate plugin. Here is the installation process.
- Navigate to wp-admin → Loco Translate → Plugins
- You can see available plugins on this page, click on “WSM Downloader”.

- Click on + New Language button.

- Choose a language & click on Start Translating button.

- Now select strings, translate and save the translation.do it for all string.