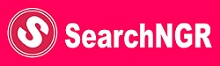Technology
How To Open Bin File In 2021
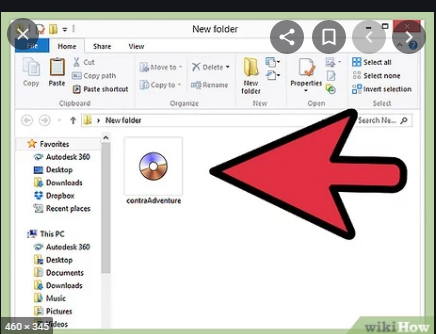
In this post, you will learn how to open Bin files in 2021. Bin files can not be open directly; will need to either burn it to a disc or mount it to a virtual drive, before u can use it.
However, if you’ve downloaded an old file of some forgotten game or program, you may be wondering how to open it on your computer. The BIN format is an older file type that contains all of the information from the CD or DVD it originated from.
TRENDING NOW
- Apply for Information Technology (IT) Officer at a First-Generation Microfinance Bank (2021)
- Apply For Head of Sales at Protege Management – 2021
- Apply Now – Driver at Management Sciences For Health – MSH
- Apply for Consultant – Conduct PSM Capacity Improvement Training (2021)
- Apply for Plumbers at a Fast-growing MEP Company
STEPS ON HOW TO OPEN BIN FILE
Method 1: Burning the Bin File
1. Search for your files: By searching for your file; If you are trying to burn the BIN file to a CD or DVD, you will also need the CUE file to go with it. If you have the BIN file but can’t find the CUE file, you can create one.
2. Create a CUE file (if you don’t have one). Open Notepad and enter the following lines:
- Change filename.bin to the name of the BIN file you are trying to burn. Keep the quotation marks.
- Save the file to the same folder as the BIN file. The CUE file should be named exactly the same as the BIN file, except with the .CUE extension. Click File → Save As. Click the “Save as type” drop-down menu and select “All Files”. Give the file a .CUE extension.
3. Open your burning program. Now you will have to open your burning Program. As BIN is an outdated format, only older programs fully support it, especially when it comes to multitrack BIN files. Popular programs include CDRWIN, Alcohol 120%, and Nero.
4. Load the file. Next step is to load the file. Depending on the program, you may need to load the CUE file or it may ask for the BIN file. Once the file is loaded, you should see a readout showing how much space the file will take on the disc.
Once you’ve verified that the file has loaded correctly, insert a blank disc and start burning. The time it takes to burn will depend on the size of the file, your burner’s speed, and your computer performance.
Once the burn is complete, test the disc by inserting it into the device you burned it for.
Method 2: Mounting the file:
1. Install virtual drive software. when you install virtual software in your computer; you will need to use it. A virtual drive will emulate a physical optical drive in your computer, and will allow you to “mount” the file in it. This tricks your computer into thinking a disc has been inserted, and the image is loaded just as if it was running from a disc.
- WinCDEmu is one of the most popular ones available for free. As there are several virtual drive options available. Be careful when installing it, as there are several times where it tries to install browser toolbars and extra software you probably don’t need.
- Mounting the file will only work if the file is designed to run on a computer. For example, mounting an file of an old console game will not load anything, because the disc originally only works on that console.
- But the BIN file will need to be converted to an ISO file first. because Windows 8 and OS X have built-in virtual drive software.
2. Mount the file. When Mounting the file, the Programs such as WinCDEmu will place an icon in your System Tray. Right-click on this icon, hover over one of the fake drives, and then select Mount file.
- Browse the CUE file on your hard drive. Remember that the BIN and CUE files need to be in the same folder. Once you’ve found the CUE file, load it to mount the file.
- Open the disc. Once the fileis mounted, your computer will act as if a physical disc has just been inserted. This means Autoplay might open, or you might be asked what you want to do with the disc. The messages you receive depend on the contents of the disc as well as your system settings. Use the file just as you would a CD or DVD that you inserted in your computer
Thank you!