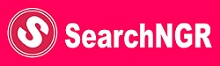Technology
How to add multiple monitors to your Windows 10 PC site:microsoft.com
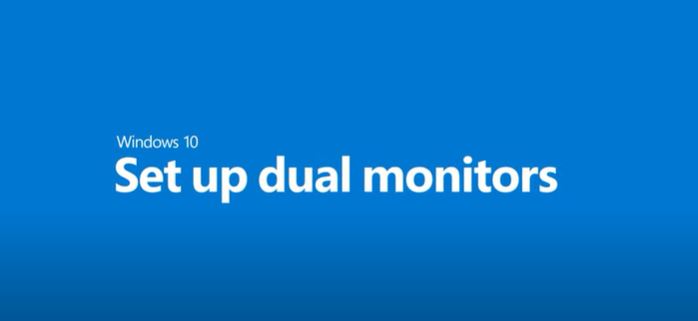
How to add multiple monitors to your Windows 10 PC site:microsoft.com, The article is written to resolve the issue of adding multiple monitors to your Windows Pc.
TRENDING NOW
- SASSA Update on Special SRD Covid-19 Grant Payment
- Craigslist Buffalo: Find Jobs and Services, Get Sales (In 2022)
- Craigslist Tampa: Find Jobs and Services, Get Sales (In 2022)
Here’s how:
- Select Start, then Settings, and then Display. Your PC should automatically detect your monitors and show your desktop. If you don’t see the monitors, select Detect.
- In the Multiple displays section, select an option from the list to determine how your desktop will display across your screens.
- Once you’ve selected what you see on your displays, select Keep changes.
- You can change the resolution of your displays. However, we suggest using the recommended resolution to get the most out of your displays.
To get your PC to recognize multiple monitors: Make sure your cables are connected properly to the new monitors, then press Windows logo key + P to select a display option.
How to rearrange your displays
Identify a display: To see which number corresponds to a display, select Start, Settings, System, Display, and Rearrange your displays, then select Identify. A number appears on the screen of the display it’s assigned to.
Detect a display: If you connected another display and it isn’t showing in Settings, select Start, Settings, System, Display, and Rearrange your displays, then select Detect.
How to add multiple monitors to your Windows 10 PC site:microsoft.com
Arrange your displays: If you have multiple displays, you can change how they’re arranged. This is helpful if you want your displays to match how they’re set up in your home or office. In Display settings, select and drag the display to where you want.
Do this with all the displays you want to move. When you’re happy with the layout, select Apply. Test your new layout by moving your mouse pointer across the different displays to make sure it works as you expect.
How to add multiple monitors to your Windows 10 PC site:microsoft.com
To get your PC to recognize multiple monitors:
Make sure your cables are connected properly to the new monitors, then press Windows logo key + P to select a display option.
If you need more help, here’s what to do:
- Select Start > Settings > System > Display. Your PC should automatically detect your monitors and show your desktop. If you don’t see the monitors, select Detect.
- In the Multiple displays section, select an option from the list to determine how your desktop will display across your screens.
- Once you’ve selected what you see on your displays, select Keep changes.
You can change the resolution of your displays. However, we suggest using the recommended resolution to get the most out of your displays.
How to use multiple monitors in Windows
Before changing settings for your external displays, make sure everything is connected properly. Here’s what you can do:
- Make sure your cables are properly connected to your PC or dock.
- Check for Windows updates. To check for updates, select Start > Settings > Updates & Security > Windows Update > Check for updates.
…
Rearrange your displays
You’ll see this option when Windows detects more than one display. Each display will be numbered to help you identify them more easily.
Identify a display
To see which number corresponds to a display, select Start > Settings > System > Display > Rearrange your displays, then select Identify. A number appears on the screen of the display it’s assigned to.
Detect a display
If you connected another display and it isn’t showing in Settings, select Start > Settings > System > Display > Rearrange your displays, then select Detect.
Arrange your displays
If you have multiple displays, you can change how they’re arranged. This is helpful if you want your displays to match how they’re set up in your home or office. In Display settings, select and drag the display to where you want. Do this with all the displays you want to move. When you’re happy with the layout, select Apply. Test your new layout by moving your mouse pointer across the different displays to make sure it works as you expect.
Change display options
After you’re connected to your external displays, you can change settings like your resolution, screen layout, and more. To see available options, select Start > Settings > System > Display.
Change orientation
Windows will recommend an orientation for your screen. To change it in Display settings, go to Scale and Layout, then choose your preferred Display orientation. If you change the orientation of a monitor, you’ll also need to physically rotate the screen. For example, you’d rotate your external display to use it in portrait instead of landscape.
Choose a display option
To change what shows on your displays, press the Windows logo key + P. Here’s what you can choose.
| If you want to | Choose |
| See things on one display only. | PC screen only |
| See the same thing on all your displays. | Duplicate |
| See your desktop across multiple screens. When you have displays extended, you can move items between the two screens. | Extend |
| See everything on the second display only. | The second screen only |
….
This article is about how to add multiple monitors to your windows 10 PC site:microsoft.com – if you want more information regarding this post, please kindly check the official website of microsoft.com