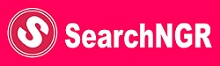Opportunities
How to apply for the Nigeria Police CMR Motor Vehicle Information Certificate

The Nigeria Police Force hereby confirms the implementation of the upgraded electronic Central Motor Registry (e-CMR), an information system aimed at enhancing the safety and security of all Nigerians. This initiative is a crucial step towards improving law enforcement capabilities and ensuring the well-being of our citizens.
CMR is a comprehensive system designed to streamline vehicle registration processes to strengthen national security. Its full operationalization would facilitate swift and efficient tracking of stolen vehicles, significantly increasing the chances of recovery; and leading to the maintenance of an accurate and up-to-date database of registered vehicles which would aid in the prevention and investigation of vehicle-related crimes such as kidnapping and one-chance activities involving; the system is also designed to make it impossible for stolen vehicles to be re-registered, adding layer of security and discouraging criminals from engaging in such activities.
To register for the e-CMR, individuals and corporate bodies can visit the official website at https://cmris.npf.gov.ng. The process is user-friendly, and all residents are urged to take advantage of the convenience it offers by completing the registration from the comfort of their homes.
While appreciating the cooperation of the public in this crucial initiative, the Inspector-General of Police emphasizes that the NPF is committed to ensuring the welfare of the public, and the e-CMR and other applications designed by the police, like Rescue Me App and Police VGS, are vital tools in achieving this goal. The Police acknowledge the concerns about e-CMR enforcement and assure that it would be done most professionally with ample notice for registration by all individuals and corporate bodies. We urge all and sundry to spread awareness about e-CMR for a safer and more secure Nigeria.
Step 1: Visit https://cmris.npf.gov.ng
Step 2: Click “Get Started”
Step 3: Create Profile (If Profile has been created earlier, go to Step 8)
- a. Profile Type: Personal or Organisation
- b. Identification Type: NIN for Personal, TIN for Organisation
- c. Enter your identification number
- d. Click “Verify”
Step 4: If identity is verified, click “Continue”
Step 5: Confirm Email and Phone Number
- If Email is no longer valid or not displayed, select “No” and enter a valid Email.
- If the phone number is not current, select “No” and enter the current phone number.
- Click “Confirm” to receive a token through the current phone number and valid email.
Step 6: Enter token and click “Confirm Token.” If confirmed, click “Continue” to proceed.
Step 7: Personal Information Page (Review uploaded NIN/TIN information)
- Select Current State of Residence and Current LGA of Residence.
- Confirm if your NIN/TIN address is the same as your current address. If No, enter your Current Residential Address.
- If you selected a wrong response, click on “Change Selection” to select the right response.
- Create and confirm your password. Then click “Next” to proceed. This should be noted for future reference and not disclosed to another person.
Step 8: Apply for CMR Motor Vehicle Information Certificate
- Login using the following access credential created during the Profile creation process:
- Username: Email or Phone Number
- Password: Created in the fourth bullet point of Step 7
- Click “Login”
Step 9: Choose CMR Request
- a. CMR Request – Select a Request
- b. CMR Sub-Request – Select Sub-Request
- c. Select Number of Requests – Select an option
- i. Single – For only one motor vehicle
- ii. Fleet – For more than one motor vehicle in one application
Step 10: Vehicle Details
- a. Select Vehicle Category and Plate Number Type
- b. Enter vehicle details – State Licensing Office – Where the vehicle was registered/licensed. State Requesting From – Where the applicant is requesting CMR service.
Step 11: Request Confirmation
- Carefully review information for accuracy and genuineness.
- Click “Proceed” to view Invoice and make payment.
Step 12: User Profile Features
- a. Requests – View Request(s), Sold Vehicles, print Certificates, etc.
- b. Profile – Update/Edit Password, Email, Phone.
- c. Logout – Exit portal