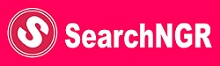Nigeria News
MLSCN Portal – Registration and Login Instructions 2023
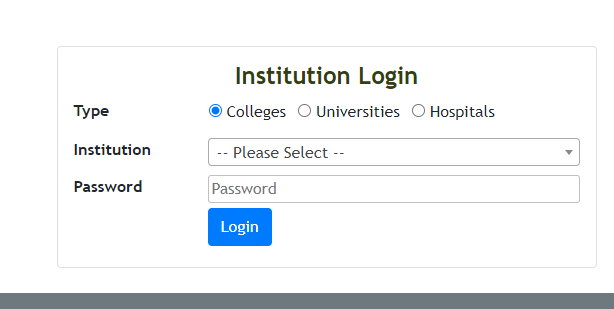
TRENDING NOW
- EFCC Warns Skit, Movie Producers Over Unauthorized Use of EFCC Jackets, Symbols
- Nigeria Immigration Shortlist 2023 (2nd Batch) Released
- Craigslist Buffalo: Find Jobs and Services, Get Sales (In 2023)
- Apply for CBN MSMEDF Loan 2023 – Application Portal
- Apply for SFEII Grant 2023: Up to N300k for 6 Years
TRENDING NOW
- EFCC Warns Skit, Movie Producers Over Unauthorized Use of EFCC Jackets, Symbols
- Nigeria Immigration Shortlist 2023 (2nd Batch) Released
- Craigslist Buffalo: Find Jobs and Services, Get Sales (In 2023)
- Apply for CBN MSMEDF Loan 2023 – Application Portal
- Apply for SFEII Grant 2023: Up to N300k for 6 Years
MLSCN Portal, the MLSCN e-Indexing and e-Exam portal provide a platform for Institutions and students who want to register students for the Council’s Indexing and Exam and for registered students to access their registration data.
TRENDING NOW
- EFCC Warns Skit, Movie Producers Over Unauthorized Use of EFCC Jackets, Symbols
- Nigeria Immigration Shortlist 2023 (2nd Batch) Released
- Craigslist Buffalo: Find Jobs and Services, Get Sales (In 2023)
- Apply for CBN MSMEDF Loan 2023 – Application Portal
- Apply for SFEII Grant 2023: Up to N300k for 6 Years
In this blog post, you will learn how to access the MLSCN Portal by yourself without hustle or stress, all instruction conveyed in this post is coined from the official website of the Medical Laboratory Science Council Of Nigeria.
Accessing the MLSCN Portal
Who can access the portal?
The portal can be used by anyone who falls into any of these categories of people:
- The HOD (or anyone assigned by the HOD) of the students.
- All registered students for both Indexing and Exam.
- All authorized staff of MLSCN, as well as relevant members of the development team.
What devices can access the portal?
The e-Indexing and e-Exam portal is a web-based application that runs on the World Wide Web; hence, any standard desktop or laptop computer connected to the Internet can access the portal. Some portable Internet-enabled devices, such as smartphones and Blackberries, can also be used to access the portal through the user experience will be quite different on those devices. Whatever the class or type of device used, you should ensure that any of the following modern web browsers is required:
- Microsoft Internet Explorer (at least version 8)
- Microsoft Edge
- Mozilla Firefox 3 and higher
- Opera 10 and higher
- Google Chrome
What is the portal access URL (address)?
The portal can be accessed by connecting to the Internet and going to https://eduportal.mlscn.gov.ng. Please do not add any “www” when typing the URL in the browser’s address bar.

Fig. 1: The opening page of MLSCN portal
Logging as Institution

Fig 2: Institution Login
- Choose the Institution Type (COLLEGES or UNIVERSITIES)
- Select your particular institution
- Enter your password to login
On a successful login, the Institution Home page is displayed as shown in Fig. 3. Note that the Home page sample picture here might be a little different based on the institution type and as more modifications are added.
Institution’s Role
There are various sections that the institution (HOD) has to work on:
- Applicant Indexing
- Applicant Exam
- Exam Result
Indexing Applicant
This section allows the HOD to register students for indexing and view indexed students. However, before registering students indexing payment information must be supplied. Every indexing function can be found under the INDEXING menu.
Index Payment
Payment information must be supplied before indexing students. If an attempt is made to register a student for indexing before payment information is supplied, you will be directed to the payment page.
To access the payment page, click on the INDEXING PAYMENT DETAILS sub-menu from the INDEXING menu. The payment details page is shown in Fig 3.

Fig 3: Payment Details Page
To add a payment record, supply the RRR, HOD Name, Amount Paid, and No of students with 1 and 2 sittings o-level result. Then click on the SAVE button.
As many payment records as much as possible can be added to the table.
It should be noted that no institution will be able to register more than the number of students paid for.
Registering Students for Indexing
- Click on the REGISTER FOR INDEXING sub-menu to register students for indexing. The page in Fig 4 will be shown.

Fig 4: Create Account Page
- Fill in all necessary details including selecting the appropriate Application Type and click CREATE ACCOUNT button. The next page (Fig 5) will show the success page if all the information supplied is correct.

Fig 5: Account Creation Success Page
- You can click the START NEW REGISTRATION button to create an account for a new student or continue the registration for the student by clicking CONTINUE REGISTRATION.
- If the CONTINUE REGISTRATION button is clicked, the registration page as in Fig 6 is shown.

Fig 6: Registration Page (Biodata Section)
- The registration page contains various tab sections, ranging from BIODATA to SUMMARY. All these sections need to be filled one after the
other. After each section, SAVE & CONTINUE button should be clicked to move to the other section. If the CONTINUE button is clicked, the changes on the section will not be saved. The tabs at the top can also be used to navigate back and forth between the sections.
- Complete the necessary information on Biodata, then click SAVE & CONTINUE button and you will be taken to the Education record tab as in Fig 7.

Fig 7: Registration (Education Record Section)
- Enter your Education Record one after another and click the ADD button. When the ADD button is clicked, the record will be added to the table down the page. After all the education records had been entered, click CONTINUE >> button to move to O-Level Result Tab as shown in Fig 8.

Fig 8: O-Level Result Section
- On the O-Level section supply the result information and also upload a scanned copy of the result. If the student is using two results, then the second sitting checkbox should be clicked to allow entering the other result. After all the result has been entered, SAVE & CONTINUE button should be clicked to move to the Reference tab as shown in Fig 9.

Fig 9: Reference Section
- Supply information of choice referee. Then, click SAVE & CONTINUE button to go to Passport Tab as shown in Fig 10.

Fig 10: Passport Page
12. Click on the BROWSE button to select your passport. The passport must be in either jpg or png format and must not be greater than 100px. After selecting the passport, click on the UPLOAD button and the passport will show in the passport box. Click the CONTINUE button to go to Summary Tab as in Fig 11.

Fig 11: Summary Page
14. Summary page shows different sections with their status so you can know which section you have not completed. If there is, go back and fill them correctly. Check the “I hereby declare” checkbox and click on SUBMIT FINALLY & COMPLETE THE REGISTRATION button to finish the registration.
- It should be noted that you can leave the Registration at any time to complete it later by clicking the Log Out button at any point during Registration. Also, after the SUBMIT FINALLY & COMPLETE THE REGISTRATION button is clicked the registration will no longer be editable.
- After successful registration, a success page is shown where the Indexing slip can be printed.
View Indexed Students
View all the applicants registered for Indexing by clicking the VIEW INDEXED STUDENTS sub-menu from the INDEXING menu. The page is shown in Fig 12.

Fig 12: Indexed Applicants Page
The Indexing Year, Registration Status and Council Status filter options can be used to filter the data on the table. The CONTINUE REGISTRATION button
can be used to continue registration if the registration is still in progress. The DETAILS button can be used to check the Indexing details for each applicant.
It should be noted that the Council Status will change from PENDING to either ACCEPTED or REJECTED after the registration had been verified at the council level.
If an applicant is rejected based on wrong information, the CONTINUE REGISTRATION button can be used to make changes to the information earlier supplied.
Exam Applicant
This section allows the HOD to register students for examinations and view exam students. However, before registering students for the exam payment card details needs to be supplied. Every exam function can be found under the EXAMINATION menu.
The access Card page is shown in Fig 6.1.

Fig 6.1: Institution Access Card Page
After the Access Card Serial and PIN have been supplied and the SAVE button clicked, the Exam Registration page will be shown.
Registering Student for Exam
Registering Student for Exams is in two phases. The new student and the old students. The new students are students that were indexed on the portal
while the old students are the students that were indexed before the advent of the e-Exam portal.
- To register a new student for the exam click on the REGISTER FOR EXAM sub- menu but to register an old student click on REGISTER OLD CANDIDATE FOR EXAM. The pages for new and old student registration are shown in Fig 6.2 and Fig 6.3 respectively.

Fig 6.2: Register New Student for Exam

Fig 6.3: Register Old Student for Exam
- Fill in all necessary details including selecting the appropriate Application Type, where applied and click CREATE ACCOUNT button. The next
page (Fig 6.4) will show the success page if all the information supplied is correct.

Fig 6.4: Exam Account Creation Success Page
- You can click the START NEW REGISTRATION button to create an account for a new student or continue the registration for the student by clicking CONTINUE REGISTRATION.
- If the CONTINUE REGISTRATION button is clicked, the exam registration page as in Fig 6.5 is shown.

Fig 6.5: Registration Page (Biodata Section)
- The registration page contains various tab sections, ranging from BIODATA to SUMMARY. All these sections need to be filled one after the other. After each section, SAVE & CONTINUE button should be clicked to move to the other section. If the CONTINUE button is clicked, the changes on the section will not be saved. The tabs at the top can also be used to navigate back and forth between the sections.
- Complete the necessary information on Biodata, then click SAVE & CONTINUE button and you will be taken to the Education record tab as in Fig 6.6.

MLSCN Portal – Registration and Login Instructions 2023
Fig 6.6: Exam Registration (Education Record Section)
- Enter your Education Record one after another and click the ADD button. When the ADD button is clicked, the record will be added to the table down the page. After all the education records had been entered, click CONTINUE >> button to move to Lab Posting Tab as shown in Fig 6.7.

Fig 6.7: Laboratory Posting Section
- On the Laboratory Posting section supply the laboratory posting experience of students one after another and click ADD button. When the ADD button is clicked, the record will be added to the table down the page. After all the records have been entered, click CONTINUE >> button to move to final year result tab as shown in Fig 6.8.
- Supply the student score and grade for the final year exam, then click SAVE & CONTINUE button to proceed to the Exam & Reference page as shown in Fig 6.9.

Fig 6.8: Final Year Result Section
Fig 6.9: Exam & Reference Section
9. Supply information of choice referee and information on previous exams, if any. Then, click SAVE & CONTINUE button to go to Passport Tab as shown in Fig 6.10.

Fig 6.10: Passport Page

Fig 6.11: Exam Summary Page
14. Summary page shows different sections with their status so you can know which section you have not completed. If there is, go back and fill them correctly. Check the “I hereby declare” checkbox and click on SUBMIT FINALLY & COMPLETE THE REGISTRATION button to finish the registration.
- It should be noted that you can leave the registration at any time to complete it later by clicking Log Out button at any point during Registration. Also, after the SUBMIT FINALLY & COMPLETE THE REGISTRATION button is clicked the registration will no longer be editable.
- After successful registration, a success page is shown where Exam Slip can be printed.
View Exam Students
View all the applicants registered for the Examination by clicking the VIEW EXAM STUDENTS sub-menu from the EXAMINATION menu. The page is shown in Fig 6.12.

Fig 6.12: Exam Applicants Page
The Exam Year, Exam Month, Registration Status and Council Status filter options can be used to filter the data on the table. The CONTINUE
The REGISTRATION button can be used to continue registration if the registration is still in progress. The DETAILS button can be used to check the Exam details for each applicant.
It should be noted that the Council Status will change from PENDING to either ACCEPTED or REJECTED after the registration had been verified at the council level.
If an applicant is rejected based on wrong information, the CONTINUE REGISTRATION button can be used to make changes to the information earlier supplied.
Student Exam Result
After the exam has been conducted and the result released by the council, the student result can be viewed in table form by clicking the STUDENT RESULT menu. The page displayed is as shown in Fig 7.1

Fig 7.1: Institution Exam Result

 Cryptocurrency5 days ago
Cryptocurrency5 days agoPixelverse Just Launched, and Millions Made, Dotcoin is about to Launch, Here is how to Join

 Cryptocurrency5 days ago
Cryptocurrency5 days agoBinance’s Upcoming App Launch: Don’t Miss Out on This $10,000+ Airdrop

 Recruitment13 hours ago
Recruitment13 hours agoLink to Apply for NNPC Recruitment 2024 – Follow this Guide to Register Successfully

 Cryptocurrency4 days ago
Cryptocurrency4 days agoGet Rewarded Instantly: Renta Network Airdrop – Don’t Miss Out!

 Nigeria News2 days ago
Nigeria News2 days agoTurn Clicks into Cash: Earn Up to $2 Daily with Nomis Score on Telegram – Start Now!

 Cryptocurrency3 days ago
Cryptocurrency3 days agoLatest Airdrop Alert! Join Our Telegram Group and Make a Path to the Web3 Wealth

 Cryptocurrency5 days ago
Cryptocurrency5 days agoCongratulations! You can Now Claim #DD Token, (You’re still Early if you are seeing this Post)

 Recruitment13 hours ago
Recruitment13 hours agoHow to Successfully Apply for NNPC Recruitment Despite Website Traffic